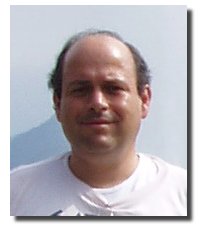Fire Flight reference manual

About Fire Flight:
Fire Flight was created by Ilan Papini, version 1.0 released on
July 2017.
Fire Flight was inspired by massive forest fires I have witnessed during the
past decades in Israel and at my hometown of Haifa.
The Carmel mt' has
always been called "the ever green mountain" due to its impressive and vast
areas of pines, under these pines we all used to take long hikes, gather
mushrooms, and enjoy the fresh mountain air.
All this has changed over
the past 10 years or so, and now the pines were mostly replaced by a typical and
un attractive typical mediterrainian vegetation, including low oak trees, and
many types of bush not really providing shade or pleasure in exploring.
The most devastating fires, occured on:
-
November 25, 2016 - Area bunt 32,124 acres, homes destroied 500+
-
December 2, 2010 - Area burnt 12,000 acres, homes destroyed 100+, fatalities 44
-
September 1989 - Area burnt 1,500 acres
The massive fires of 2010 and
2016, have overwhelmed the local fire fighting forces, and required massive
international support.
This support included dozens of air tankers, and
supertankers, who flew intensively for several days and extinguished the fires.
This huge and heroic effort has made such an impression on me, that i
decided to create this program, to give the user some understanding of the types
of challenges met by this brave pilots.
I hope that this program will
become popular and fun and that it will inspire people to know more about how
our climate is changing and how it effects our daily lives.
Ilan Papini,
June, 2017
More information, vehicles and scenery can be found on the websites of Fire Flight.
www.hangsim.com/ffs
www.qualitysimulations.com/ffs

Minimal requirements for running Fire Flight
Fire Flight was designed to run on the average gaming machine specs
available for 2017, however it can be adjusted to run on machines with far less
capabilities.
Minimal Requirements
-
CPU: Intel Core I5 or better
-
RAM: 4 GB
-
Video Card: NVIDIA GTX 650 or better
-
Sound Card: DirectX 9.0c Compatible
-
OS: Microsoft Windows 7, 8, 10
-
DirectX: DX9 or better.
Running Fire Flight for the first time
When you run Fire Flight for the first time you will see one or more of these input screens:
The registration screen:
This screen is required for the program to identify your registration, if you have purchased your program online please enter the first and last name you used for purchasing and the email you received the program to and press Ask for key.
If your registration is found your key will be sent to you by email after
pressing this button.
After receiving the key, run the program again and enter the key into the
textbox below, then press "Activate Key" button.
If you do not have a key press "Try the
program", this will run the program in demo mode until you enter the key for it.
If you wish to buy the program press Buy the program and complete the detailes of your purchase, after your purchase you will receive email confirming your order and giving you further information about program activation.
Visit the website to see more programs written by QualitySimulations, and to get more content for your program.
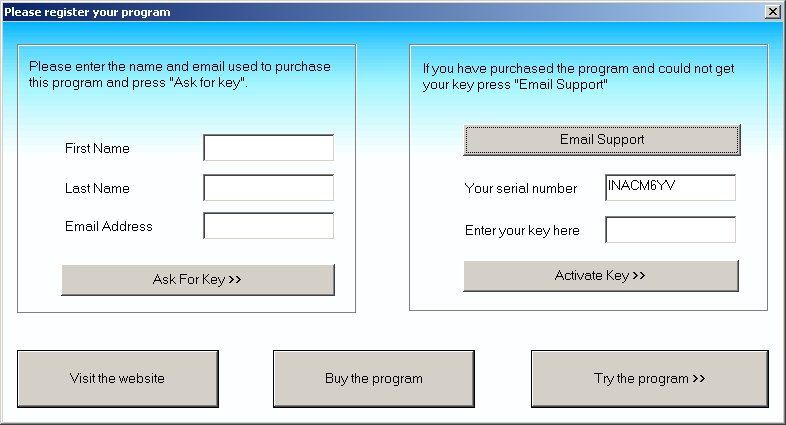
Starting the program
Upon start the program will show the opening screen, this screen can be used to select the situation you want to use or adjust any of the program's settings.

Managing your career
When you press "Career" the following screen will appear, this screen manages your career and acheivements inside the game.
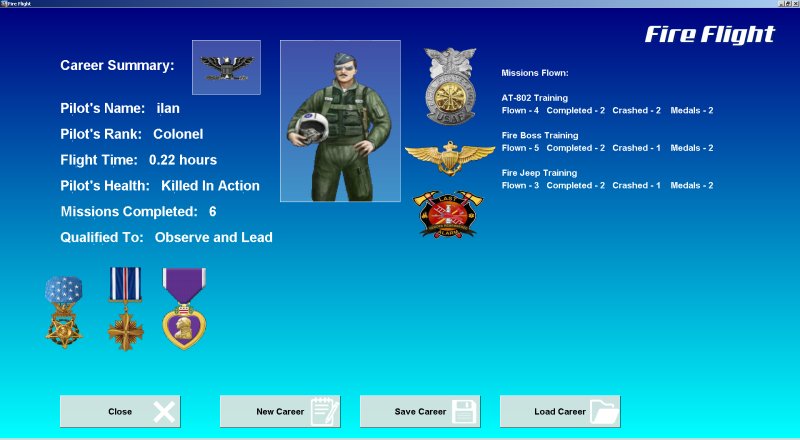
On the left side of the screen you see your career summary, you career is composed of your rank, you acheivements and your qualifications.
As you make progress along the missions you acquire more points, which in turn bring you promotions, medals and new qualifications.
You career starts initially at the lowest possible rank, airman, and with the lowest level of qualifications.
As you complete your fitst missions, you progress quickly in rank and become qualified to fly lights planes, and later fire fighting planes, and water bombers.
Your missions become more complicated and real depending on your level of qualifications and rank.
Scoring 100 points or more in a single mission adds a medal to your record.
Accumulating a certain amount of points since your last promotion, will promote your rank, and often give you badge and qualification you did not have before, the amount of points per promotion changes from 100 on the lowest ranks, to 300 on top ranks.
Each crash you make reduces your health by 25%, when your health is zero or less your become inactive.
At any point you can save your existing career and restore it later, also you can delete results and crashes directly from your mission screen and become active again.
Move your mouse over medals, ranks and badges to see more information about them.
You can start a new career by pressing New Career button, specify your name and rank.
To play the game from its beginning start your career as airman and progress naturally along the hirarchy of ranks.
Selecting an existing mission
When you press "Missions" the following screen will appear, this screen allows you to fly missions and progress gradually along the ranks to more and more challengeng missions.
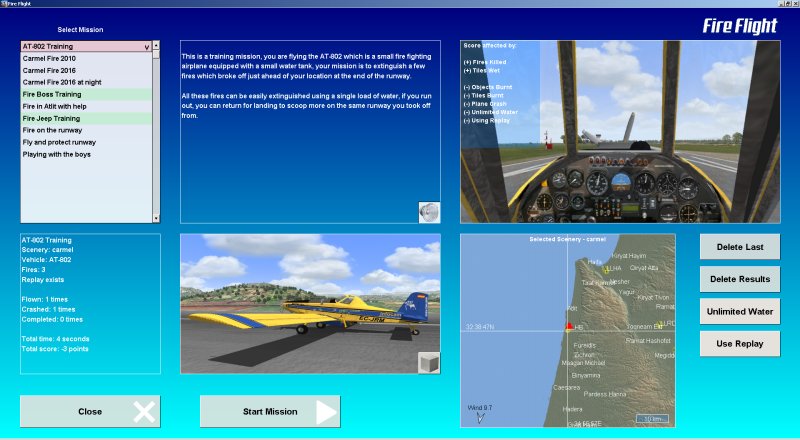
On the left side of the screen you select the mission which you want to fly, below you see the status of your previous flights of this mission.
Missions you have completed are painted in green, missions you have crashed in are painted in red.
Missions you have not flown before appear in white
For each mission you can track your results, only missions you have completed will be colored in green, you can continue to improve your scores on these missions.
At any stage in a mission you can select the save your replay, this saves your plane and its entire flight and behavior, so you can use it as your helper the next time you fly this mission.
To use your replay as your helper, toggle on the Use Replay selector.
To delete the last result of a mission you have flown, select that mission from the list, and then press Delete Last.
To delete all results from a mission you have flown, select it from the list and press Delete Results.
Some missions may be too hard or impossibly long to complete using the limited amont of water your plane can carry, in that case use the Unlimited Water option, and your water tank will be refilled each time it is empty.
If you fly with limited water supply, you will need to land on runway or on water ( for water planes ) to re fill your tanks, this makes missions more realistic and much harder to fly.
Mission score is calculated by this formula:
mission score = factor*(fires killed - is broken
- with replay) - objects burnt - max(0, tiles burnt - tiles wet)
factor = 20 if limited supply - 10 if unlimited supply.
Viewing your results
When you completed your mission or crash your plane the mission will end and the results screen will appear, also, at any point in a mission you can opt out by pressing the Escape button.
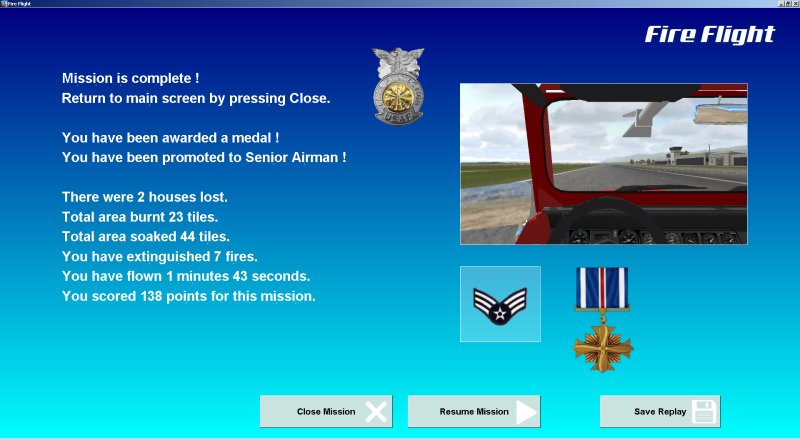
This screen shows you a brief statistics of your mission, and allows you to save your replay, so it can serve as your helper the next time you fly this mission.
Only one replay can be saved for a mission, so save your replay if you wish to overwrite your previous one.
At any stage in a mission you can either opt out by pressing escape, or resume it by pressing Resume Mission.
Your progress in ranks, qualifications and decorations will also appear on this screen, to save these to your career files press Close Mission.
Flying freely without missions
If you wish to fly freely without missions, or create and explore missions of your own, use the Flights scree.
Pressing Flight from the main screen will show following screen.
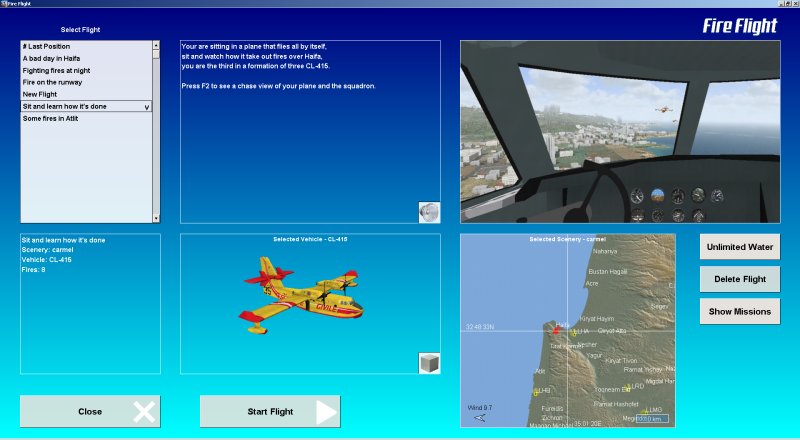
This screen shows the full list of missions and flights, to select between missions and flights, press Show Missions.
Flights can be deleted, however missions cannot be deleted on this screen, see the editor screen for more options.
Each flight or mission that you start from this screen does not change your score or career in any way, you can use it to practice missions and flights, and crash your planes without effect on your career.
Creating your own flights and missions
Flights and missions can be created quickly using the flight editor, press the editor key to show the following screen.
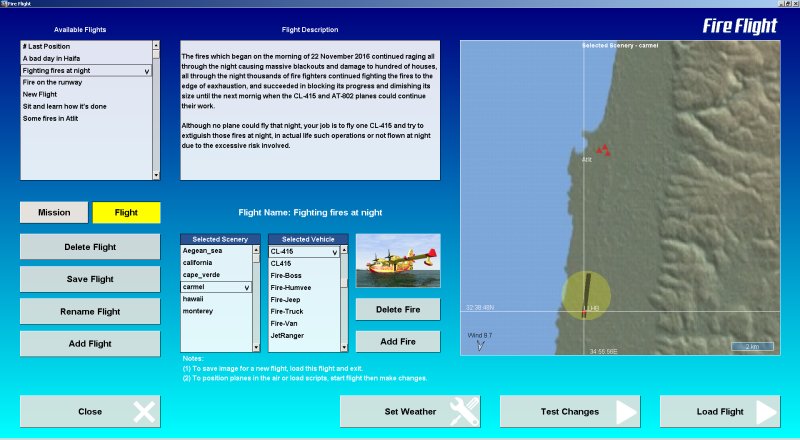
This screen shows the list of missions or flights, to select between missions or flights, press the Mission or Flight selection buttons.
You can perform basic actions on flights and missions of your making, you can delete them, rename them, make changes and add new ones.
The original missions and flights that come with the program are locked, however you can create your own using this screen, test them and save them for later use.
This screen allows you to select which vehicle to use, to place it on the map, to add or remove fires, and to change the weather and time.
Once you are done making changes, save them by saving flight, also you can test these chnages, and save your flight from inside the program.
When you exit each flight, the flight is saved as "Last Position", you can rename this flight to a name of your choice, and edit it later.
Some functions are not possible using the editor, such as placing airplanes in the air, adding additional planes, selecting scripts for them, loading a replay.
These functions are possible only inside a flight, and when you are done making these changes, save the flight from inside the program itself using the top menu.
When creating new flights, you can create a peview image for them by loading the flight and exiting immediately, the program will identify it as a new flight and will create preview image for it.

Changing the weather
When you are in free flight, you can change any aspect of the program you wish, this option is not available inside a mission since it will change the original mission characteristics.
Press W to show the weather dialog, the following screeen appears:
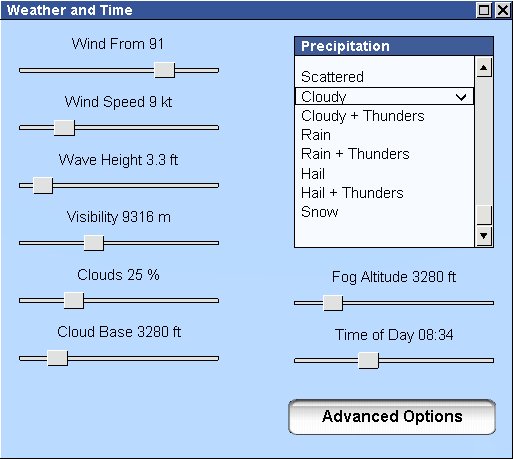
On the lest side of the dialog you can adjust the wind speed and direction, the ocean wave height, the visibility and the cloud cover and altitude.
On the right side you can adjust precipitation level, the altitude of the fog layer, and the time of day.
To adjust advanced settings, such as fire and water properties, press Advanced options, or press O, the following screen appears:

Here you can adjust some "under the hood" paramters of this game, these paramters are:
Fire Gusts - these enable updrafts and downdrafts acting upon your plane as you fly near fires, you can adjust the strength of these updrafts using the "Fire Updraft" paramter.
Wind Gusts - wind gusts are the thermal gusts you feel flying in a hot day over urban and rural areas, these make your flight bumpy and less predictable, you can also adjust the actual magnitude of gusts by adjusting the size of gust cells, and the horizontal and vertical components of wind gusts.
Fire Properties - you can adjust the speed fires move with wind, typically fires move slower than wind, and this speed relative to wind is given as Fire Travel Speed, also you can adjust the spreading of fires by adjusting Fire Spreading Speed, this adjust the rate at which fires multiply with time.
Water properties - you can adjust how effective is each splash of water hitting fires, and also the radius they can extinguish fires nearby, use water effectivity to adjust how much water is needed to extinguish fires, and the Water Spread to adjust how far away from water impact fires can be killed.

Changing the settings
When you press "Settings" the video dialog will appear, this screen has several tabs as well which select the settings you can adjust for the program, these include video, sound and joystick.
The video settings
Press the "Video" tab to see the video settings, this will show the following screen:
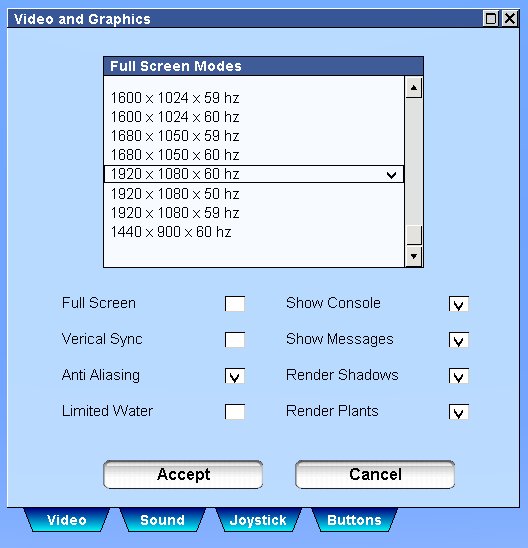
In this screen you can select whether you want to use the program in full screen mode or window mode, and set the size and refresh rate of the full screen mode.
Using full screen modes allows the program to run faster when using lower resolutions as less computations for pixel shaders are performed.
The benefit of using a windowed mode is that it allows the program to be minimized and run minimized, and also allows resizing of the program's window to suit your needs.
The top of this dialog shows available screen modes, to select one of them, you need to clear the option "Render inside window" and press "Accept".
The Vertical Sync ( v-sync ) allows you to show each frame only when the screen is refreshing, this will prevent image from tearing on very high frame rates, but also will lower your frame rates, it is recommended to keep this option unchecked.
The Limited Water option is used to make your missions much harder and more realistic, when the water tank you are using is empty it will not be refilled by itself, you will have to land where you started, or scoop water from the sea by landing and skimming the surface.
You can also scoop water on runway, you do not need to stop your plane.
Show console is used to show you visually all the instructions you hear, do not turn this off or you will find it hard to remember all the instructions you hear.
Show messages will show all the commands you type in the keyboard on your console and will allow easier tracking of your aircraft state.
Render Shadow and Render Plants have obviouse functions, however if you find frame rates a bit too low, uncheck these two options to get better performance.
If your computer does not meet the minimal specifications or you are experiencing low frame rates open this dialog and uncheck Render Shadows and Render Plants as well if necessary.
The sound settings
Press the "Sound" tab to see the sound settings, this will show the following screen:
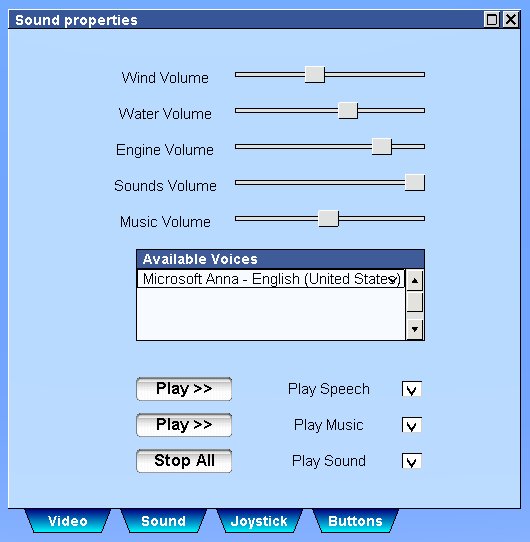
This screen allows you to set the volume for the wind, waves, engine and
other sounds, to enable music and speech, and select the voice of the
speaker to use.
The program uses the built in Microsoft text to speech engine, you can customize
speakers by downloading additional speaker voices from the internet.
To play speech inside the program, select "Play speech when
required" and select the voice of the speaker you wish to set from the list
of speakers above.
To play music inside the program enable the "Play music when
required", this will play an opening music on the main screen of the
program and also play music on situation start.
You can customize the music you hear during the game, look inside the music directory to add or remove mp3 files.
The joystick settings
Press the "Joystick" tab to see the joystick settings, this will show the following screen:
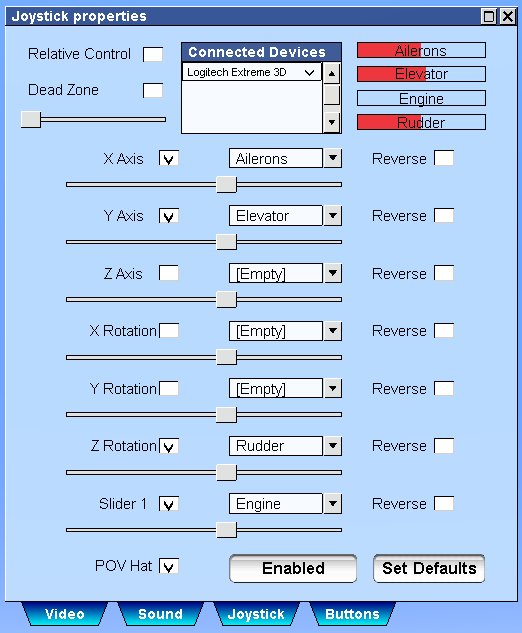
This screen allows you to select axes and sensitivities of joysticks you have attached and assign their inputs for the program.
Fire Flight allows up to 6 joysticks connected simultaneously, for each joystick you see one line on the list that appear on the upper part of the dialog.
To select which axes you want to assign for these
joysticks, select the joystick first from the list above, then assign the actions you wish to
set.
For each joystick the assigned actions are different, selecting
engine for example for joystick number 1 will unselect this option for the other
joysticks on the list.
Each axis you assign will be drawn on the upper right corner so that you can see its function.
When the program starts for the first time it will select the default axes of your joystick according to the settings it detects, to set default axis assignment press "Set Defaults".
Fire Flight also supports POV hats, and also Track-IR with vector expansion, when Track-IR is detected you will see an option called "Track-IR appear near the POV hat option box.
For each axis you wish to assign enable the check box near it's name, then select the type of action you wish to assign to it, in addition, you can adjust its sensitivity or reverse it's action.
The button settings:
To assign buttons for each of these joysticks, press "Buttons", the following dialog will appear:
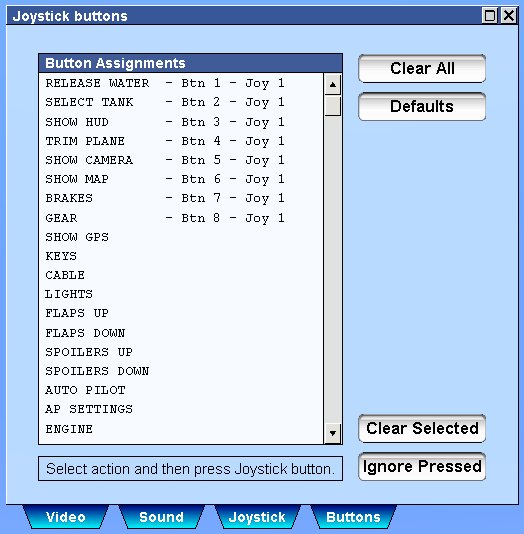
This dialog is much simpler, to assign an action for any button from any joystick you have connected, select the type of action from the list below, and press the button on the joystick, if the button is identified it will appear on the list beside the action you selected and the joystick from which it was read.
When the program starts for the first time it will select the default buttons
of
your joystick according to the setting it detects, if you wish to set this
default selection again press "Defaults".
Some joysticks use buttons for mode selection, when this is the case some
buttons appear pressed without actually pressing them,
To ignore these buttons press "Ignore Selected" and then proceed to
assign buttons normally.
The ignored buttons appear on the right side of the dialog without a red rectangle, the other buttons you press appear with a red triangle.
To clear an assignment or to clear the ignore button list, press "Clear
Selected".
To clear all button assignments press "Clear", to return to the
axes assignment press "Axes".
Controls and keys
Fire Flight has three ways of controlling vehicles :
click and drag of the mouse, using the joystick and using the keyboard.
These are the keys used by the program to activate all of these functions:
| Camera controls: |
| PgDn lower camera or vehicle PgUp raise camera or vehicle Home - move forward End - move back Numkey5 - center view Numkey4 - pan left Numkey6 - pan right Numkey8 - pan up Numkey2 - pan down Numkey9 - move forward Numkey7 - move back Numkey3 - move right Numkey1 - move left Numkey. - move up Numkey0 - move down Control + Space - center view Control + Left - pan left Control + Right - pan right Control + Up - pan up Control + Down - pan down Mouse + Rbutton - pan camera |
| View Points: |
| F1 - Attach To Vehicle F2 - Detach From Vehicle F3 - Toggle Wide FOV F4 - Show External Camera F5 - Toggle Remote View F7 - Show Scripts F8 - Show Replay |
| Dialogs and screens: |
| A - Show Autopilot C - Show Camera D - Show Dock G - Show GPS H - Show HUD M - Show Map N - Show Nav O - Show Options P - Show Panel R - Show Radar S - Show Sails T - Show Telescope V - Show Vehicles W - Show Weather Escape - close any open dialog or show exit |
| Vehicle controls: |
| B - Press Brakes Shift + B - Parking Brake E - Toggle Engine Shift + E - Toggle Reverse F - Lower Flaps Shift + F - Raise Flaps G - Toggle Gear L - Toggle Lights S - Extend Spoilers Shift + S - Retract Spoilers BackSpace - Select Water Tank Return - Release Water Insert - Trim Down Delete - Trim Up 1,2,3, 4 - Toggle View 5 - Thottle Down 6 - throttle Up 7 - Prop Pitch Down 8 - Prop Pitch Up 9 - Lean Mixture 0 - Rich Mixture Left - Stick Left Right - Stick Right Up - Stick Forward Down - Stick Back Shift + Up - Thottle Up Shift + Down - Throttle Down Space - Center Stick |
Using the mouse
Fire Flight is very intuitive to use, any control on the vehicle or its panel can be manipulated using the left mouse button, the direction of view can be rotated in all directions using the right mouse button.
When the camera is attached to a vehicle the left mouse button will manipulate controls you pick, the right mouse button will change view direction.
When the camera is free of any vehicle the left mouse button will allow you to move forward inside the scenery, the right mouse button will change your direction.
The mouse wheel can be used to zoom in or out if you are onboard a vehicle, or move forward or back if you are outside it.
Almost any control you have on a vehicle or an instrument panel can be manipulated my the mouse, if the control can be manipulated pressing the left mouse button upon it will show you a tool tip.
Getting information or support
Fire Flight has
several websites from which you can download more vehicles and scenery, and also get
more information about creating these add-ons.
www.hangsim.com/ffs
www.qualitysimulations.com/ffs
There is also a support forum in which you can ask questions and get answers
about using the program or creating new content for it
www.hangsim.com/forums
In case you need help installing or using your program and cannot find
the answers on this document or the websites above please contact support
support@hangsim.com
We wish you a very enjoyable use of Fire Flight and many hours of exploration and fun.
Ilan Papini Friday, July 14, 2017