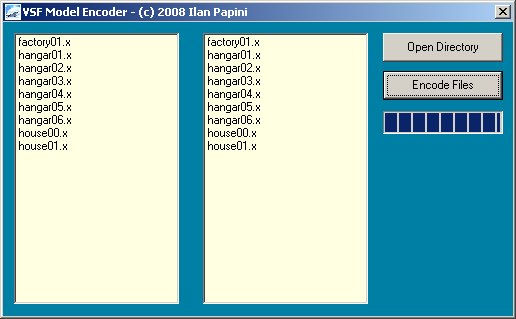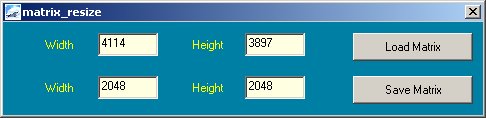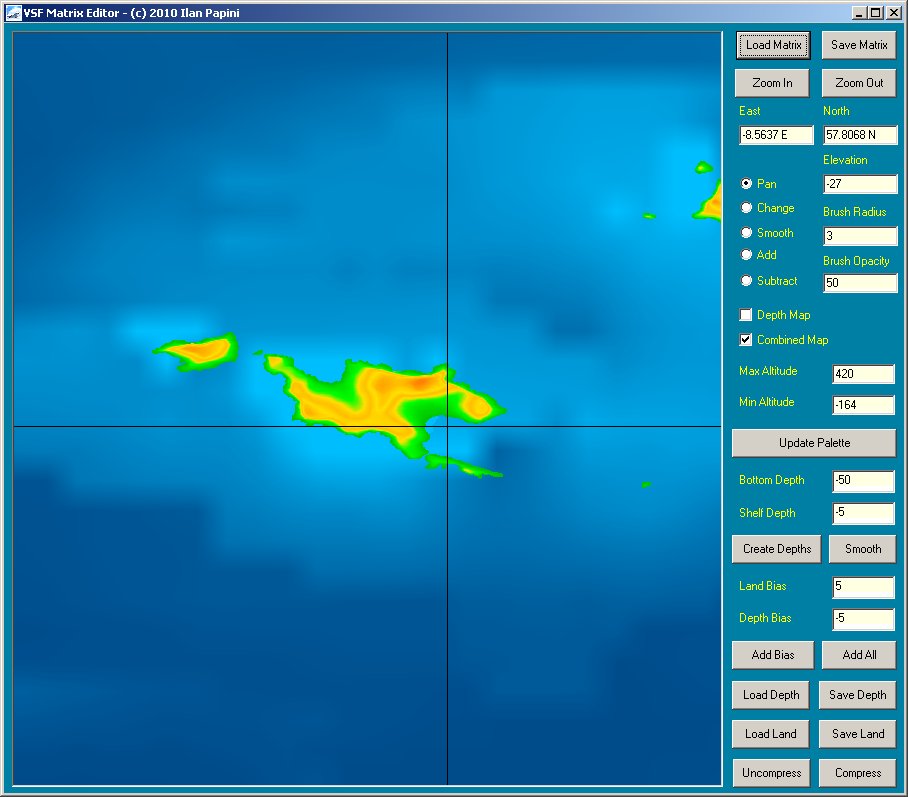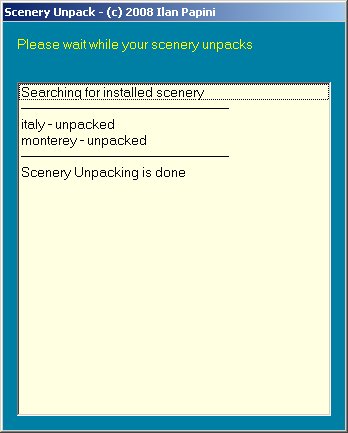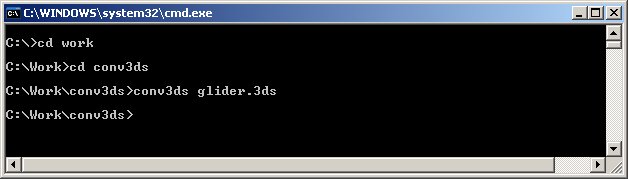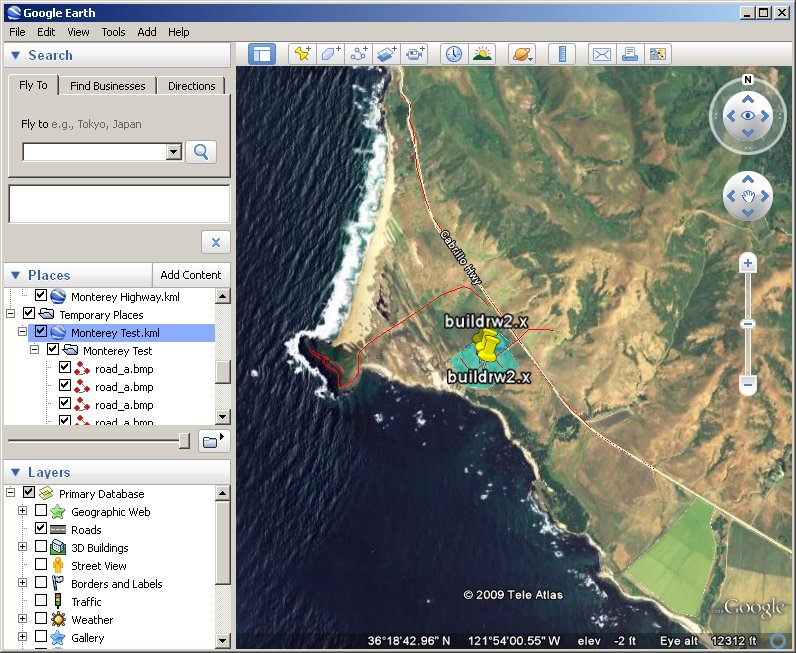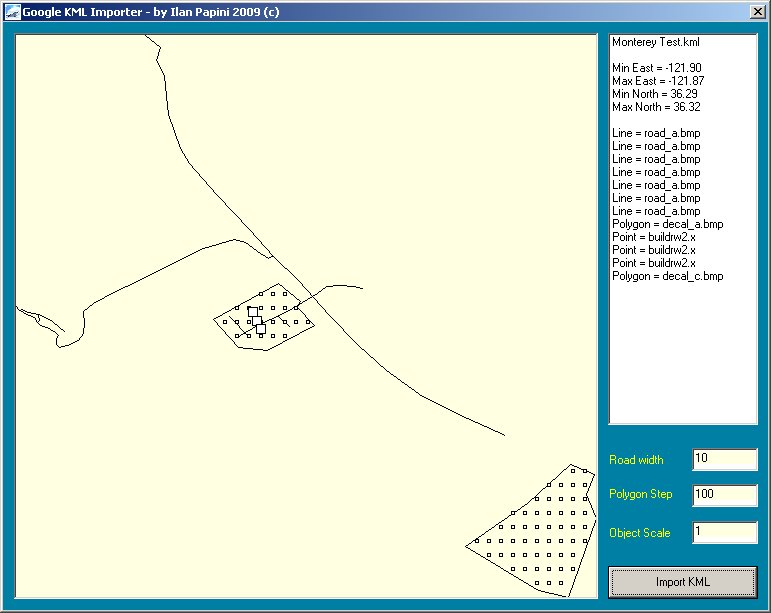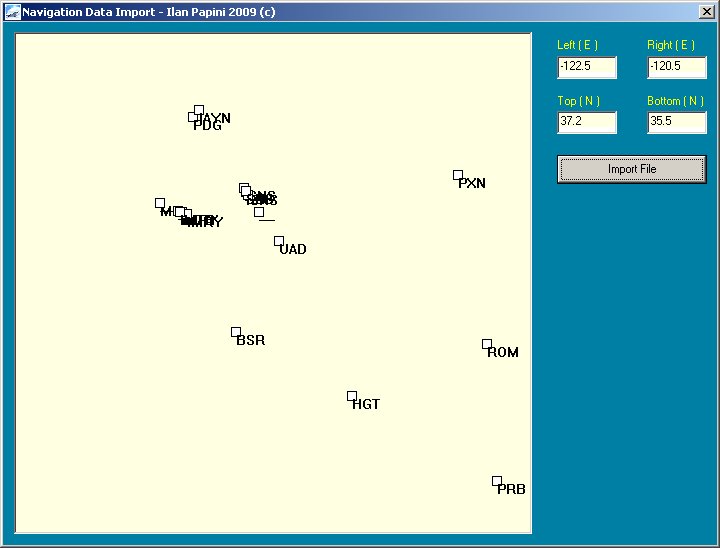|
|
Vehicle Simulator comes with several utility tools for assisting model and scenery making. These tools can be found inside the tools directory of the program, you can also download the tools here. The following section explains the available tools for Vehicle Simulator and their use. Vehicle Simulator 2.0 already containes some of these tool inside the program itself, scenery importing is done automatically and also aerial navigation aids are imported automatically by the program for each new scenery detected. The Model EncoderThe model encoder utility model_encoder.exe converts DirectX mesh
files ( .x ) to encoded files read by the program ( .xx ), The x file format is an public format it can be converted and re used, the xx file is encoded by the model encoder and decoded by Vehicle Simulator, it is read whenever an .x file is expected, so you can simply replace the .x file with the encoded .xx file. Encoded models are read for all models used by the program, for scenery and vehicles as well. Using the model_encoder:
The matrix resizeThe matrix resize matrix_resize.exe resizes a binary matrix to a size of your choice, this tool is particularly useful for resizing matrix which is too large or too small to fit into the resolution or disk size you want. The result of this resize is a change of the digital elevation resolution, for example if you have a huge terrain matrix with resolution of 10 meter per elevation point you can resize the matrix by a factor of three, this will result in a matrix file with almost one tenth the size and an excellent resolution of 30 meters per elevation point. You can also use this tool to resize a matrix with an odd scale that doesn't fit your scenery or matrix editor well, and make it smaller and more rectangular in shape. The tool reads the terrain matrix and the header file and outputs the files out.bin and out.hdr in the same directory. Using the matrix resize:
The matrix editorThe matrix editor matrix_editor.exe is used to open and edit a binary terrain matrix, this tool can be used to create artificial places, smooth noise elevation data, flatten areas before creating runways upon them, coastline correction and more. This tool opens binary terrain matrix and header file and edits them in place, it can also compress the matrix and prepare it for the matrix unpack utility typically used to uncompress and install large scenery files. Using the matrix editor: These are the bottons and functions from to left to bottom right:
Matrix Compression: Binary matrix files can be very large, this makes add-on size very big and download times very long, ordinary compression methods do not handle binary matrix files well because the elevation data is arranged two bytes, this means that the fine changes are recorded in the low byte of each two byte pair of the matrix elevation file, and large changes are recorded in the high byte of each pair. To solve this problem, the matrix compression method in the matrix editor splits the information into two chunks of data, the rough data and the fine data, ( the rough is elevation divided by 256 , the fine if the remainder of this division ). Then the fine data is compressed by ordinary jpeg compression, and the rough data is RLE ( run length encoding ) compressed, this provide for a lossless compression for the rough data and slightly lossy compression for the fine. The compressed matrix is split into two files, a jpg file and an rle file, these two files should be shipped together with the header file of the matrix to allow it to restore properly. To uncompress these files into the original binary matrix file you must have the three files together, the jpg, rle and hdr, then use the matrix editor, or use the matrix unpack utility that comes with the program as well. The matrix unpackThe matrix unpack matrix_unpack.exe is used to unpack any compressed matrix found in the program, it is used by the program installation itself after install, and can be used after installing every add-on scenery. Using the matrix unpack:
The X Files ConverterVehicle simulator uses the DirectX format for 3D model files, typically these files are generated by 3D modeling software and saved in the very popular 3DS format, from this format they can be converted to DirectX files using a converter created by Microsoft called Conv3ds. Conv3ds can be downloaded on this link: To use conv3ds you need to run a command shell on the directory containing the model file and the converter, use the command conv3ds followed by the name of your file, for example "conv3ds glider.3ds" and a file called glider.x will be created. To start a command shell, press on your computer Start -> Run and then type cmd, a command shell will open, change the directory using DOS commands like, "cd \work" etc.., a typical command shell looks like this:
Converting from other software Some modeling software have their own X Files exporters, for example if you are using the excellent 3D Studio Max you can use the Panda Exporter plug-in, to download the panda exporter use this link. Download here Pandasoft or here Panda Exporter for 3D Studio 9 The KML ImporterThe KML importer kml_import.exe is used to import roads, objects and polygons made using Google Earth into Vehicle Simulator, this tool provides easy and standard way of designing roads, objects and areas for Vehicle Simulator, it is recommended to use this tool instead of the scenery designer, as this tool can be used to convert files you can edit using Google earth. This tool is for advanced users only, it is recommended to use the program internal scenery editor to visually place objects and roads, this tool helps if you wish to place objects using google earth, the abs_objects.txt created by it requires additional work using the program scenery design mode, but gives you the match between google eath coordinates and scenery positions inside the program. This tool opens and converts KML files exported from google earth, and saves them into a file called abs_objects.txt, this file can be edited by hand and added to the scenery objects using the command "add absolute file". Using the KML importer:
Google earth provides easy way to lay your objects and roads in place.
The exported objects appear as a map inside the KML exporter.
The NAV ImporterThe NAV importer nav_import.exe is used to create a navigation aids file navaids.txt for your scenery. This tool is for your reference only, by default the program imports navigation aids when "navaids.txt" file is not found inside the scenery. This tool uses a data file called earth_nav.dat which contains the list of known navigation aids for the whole world, to use this tool you must enter the coordinates of your scenery and then select this file and load it, the result is saved into the tools directory into a file called navaids.txt, you must take this file and move it inside the scenery you are making in order for it to be used as navigation aids file. Using the NAV importer:
The Vehicle Simulator Scripting Language (VSSL)The Vehicle Simulator Scripting Language is a simple yet high level scripting language allowing complicated missions and scenarios to be created for Vehicle Simulator, a full description of the scripting language is available here, this scripting language was added since version 1.6. Some samples are available inside the scripts directory inside the program, some demo situations are also available as part of version 1.6.
|